kadem83 Üye Puan: Puan: 77.5  | Gönderilme Tarihi: 14 Ocak 2009 16:56:05
hall.Dll dosya hatası
hal.dll dosyası windows ile donanımların birbileri arasında bir iletişim kurmasını sağlayan dosyadır, windows klasöründe yanlış değişiklikler yapıldığında ve boot.ini dosyası üzerinde oynama yapıldığında bu tür hatalarla karşılaşılır.
Çözümü basittir.
1- XP cd sini bilgisayarınıza takın ve sistemi CD ROM dan açtırın.
2- Daha sonra kurulum ekranondayken R (Repair) tuşuna basarak Recovery Console ekranını açtırın.
3- Oturum açmak için gerekli windows yüklemesini seçin (Genelde 1 seçilir)
4- bootcfg /list yazarak geçerli BOOT.INI dosyasını görüntüleyin.
5- bootcfg /rebuild yazarak onarımı tamamlayın.
6- CD ROM dan CD yi çıkarıp exit yazarak recovery console ekranından çıkın.
windows\\\\system32\\\\config\\\\system dosya hatası
Sistemde geçerli olan system dosyası bozulduğu için sistem açılmaz çözümü çok basittir.
1. Windows Xp cdsi ile bilgisayarınızı baslatıp. Sistemi CD ROM dan açtırıp, CD den önyükleme için bir tuşa basın kısmındayken bir tuşa basıp gelen kurulum ekranındayken
2. Recovery Consol a geç (R Tusuyla)
3. Oturum açmak istediginiz windows yuklemesini seçip (genelde 1 yazılır)
4. cd \\windows\\system32\\config komutuyla bu klasöre geçiş yapıp.
5. ren system system.bad şeklindeki komutuyla klasör adını değiştirin
6. copy \\windows\\repair\\system
7. Cd romu cıkarıp sisteminizi yeniden başlat.
windows\\system32\\config\\software dosya hatası
Sistemde geçerli olan software dosyası bozulduğu için sistem açılmaz çözümü çok basittir.
1. 1. Windows Xp cdsi ile bilgisayarınızı baslatıp. Sistemi CD ROM dan açtırıp, CD den önyükleme için bir tuşa basın kısmındayken bir tuşa basıp gelen kurulum ekranındayken
2. Recovery Consol a geçin (R Tusuyla)
3. Oturum açmak istediginiz windows yuklemesini seçip (genelde 1 yazılır)
4. cd \\windows\\system32\\config komutuyla bu klasöre geçiş yapıp.
5. ren software software.bad şeklindeki komutuyla klasör adını değiştirin
6. copy \\windows\\repair\\software
7. Cd romu cıkarıp sisteminizi yeniden başlatın.
’Asms’ dosya hatası
Windows XP Professional CD-ROM’unda ’Asms’ dosyası gerekiyor . Dosyanın bulunduğu yolu yazın ve Tamam’ı tıklatın. Dosyaların kopyalanacağı klasör: GLOBALROOT\\DEVICE\\CDROM0\\I386
gibi bir hata ile karşılaşırsanız. Bu sorun, Kurulum programı CD-ROM sürücüsüyle iletişim kuramıyorsa oluşabilir.
1. Hata iletisi aldığınızda, komut istemi oturumu başlatmak için ÜSTKRKT+F10 tuşlarına basın.
2. regedit.exe yazın ve ENTER tuşuna basın.
3. HKEY_LOCAL_MACHINE öğesini tıklatın.
4. Dosya menüsünde, Yığını Yükle’yi tıklatın ve %Windir%\\System32\\Config\\System.sav’ı yükleyin.
5. Ad belirtmeniz istendiğinde, Test yazın.
6. Aşağıdaki anahtarı bulup tıklatın:
HKEY_LOCAL_MACHINE\\Test\\ControlSet1\\Control\\Class\\{4D36E965-E325-11CE-BFC1-08002BE10318}
7. UPPERFILTERS ve LOWERFILTERS kayıt defteri anahtarlarını silin.
8. Test yığının altındaki diğer ControlSet# anahtarları için 6. ve 7. adımları yineleyin.
9. Kayıt Defteri Düzenleyicisi’nden çıkmak için Dosya’yı tıklatın ve ardından Çıkış’ı tıklatın.
10. Hata iletisindeki yol, CD-ROM sürücüsünün doğru sürücü harfiyse, Kurulum programına devam etmek için Tamam’ı tıklatın.
11. Hata iletisini yeniden alırsanız, Kurulum programı CD-ROM sürücüsünden düzgün bir şekilde okunamıyor veya yol bilgisi yanlış olabilir. Bu durumda, bilgisayarınızı yeniden başlatın ve Kurulum programının devam etmesini sağlayın.
Windows XP’de belgeleri kaydederken veya taşırken ya da genel dosya yönetimi etkinlikleri sırasında, zaman zaman "Gecikmeli Yazma Başarısız Oldu" hata iletileri alabilirsiniz.
Neden
Bu soruna aşağıdaki koşullardan biri neden olabilir:
Diskiniz için "Diskte yazma önbelleğini etkinleştir" özelliği açıktır.
Ultra Direct Memory Access (UDMA) sabit disk denetleyiciniz aşağıdaki yollardan biriyle yapılandırılmıştır:
UDMA sürücüsünü denetleyiciye bağlamak için gereken 80 telli, 40 pin kablo yerine 40 telli bir bağlayıcı kablosu kullanıyorsunuz.
BIOS ayarlarınız daha hızlı UDMA modlarını zorlamak için yapılandırılmıştır.
Çözüm :
UDMA sabit disk denetleyicinizin 80 telli, 40 pin kablo kullanmasını sağlayın. Bunu yapmakla ilgili bilgi için, bilgisayarınızla birlikte gelen belgelere bakın veya UDMA sabit disk denetleyicinizin üreticisine başvurun. Sorunun giderilmiş olup olmadığını sınayın. Sorun giderilirse, kalan adımları tamamlamayın. Sorun giderilmemişse, sonraki adıma geçin.
Uyarı BIOS ayarlarını değiştirmenin etkileri konusunda bilgili değilseniz BIOS ayarlarınızı değiştirmeyin.
BIOS ayarlarınızın daha hızlı UDMA modlarını zorlamak için yapılandırılmış olmamasını sağlayın. Bunu yapmakla ilgili bilgi için, bilgisayarınızla birlikte gelen belgelere bakın veya bilgisayarınızın üreticisine başvurun. Sorunun giderilmiş olup olmadığını sınayın. Sorun giderilirse, kalan adımları tamamlamayın. Sorun giderilmemişse, sonraki adıma geçin.
"Diskte yazma önbelleğini etkinleştir" özelliğini kapatın:
Not "Diskte yazma önbelleğini etkinleştir" özelliğini kapatırsanız, disk performansınız azalabilir. Bu nedenle, aşağıdaki yordamı tamamladıktan sonra sistem performansını izlemeniz gerekebilir. a. Windows Gezgini’nde, sabit diskinizi sağ tıklatın ve sonra da Özellikler ’i tıklatın.
b. Donanım sekmesini tıklatın.
c. Sabit diski ve ardından Özellikler ’i tıklatın.
d. İlkeler sekmesini tıklatın.
e. Diskte yazma önbelleğini etkinleştir onay kutusunu tıklatıp temizleyin, sonra da iki kez Tamam ’ı tıklatın.
f. Bilgisayarınızda yüklü olan tüm sabit diskler için c ile e arasındaki adımları yineleyin.
Genel Durma Hataları
Durma hatası ekranında da gösterilen aşağıdaki adımlar hatanın nedenini belirlemenize ve sorunu düzeltmenize yardımcı olur.
Genel Durma Hatalarında Sorun Giderme
1. Bilgisayarınız yeniden başlatın.
2. Yeni donanım veya yazılımın düzgün bir şekilde kurulmuş olduğundan emin olun. Her seferinde yeni donanım aygıtlarından birini çıkararak hatanın giderilip giderilmediğini kontrol edin. Hata giderilmiş ise 3. adıma geçin.
Bu test sırasında hatalı olduğunu anladığınız donanımı değiştirin. Ayrıca, bilgisayar üreticileri tarafından verilen donanım tanılama yazılımını çalıştırmayı deneyin.
Eğer bu, yeni yüklenmiş bir donanım veya yazılım ise, üretici firma ile irtibat kurarak, Windows XP Professional için ihtiyacınız olabilecek herhangi bir güncelleştirme veya sürücünün olup olmadığını öğrenin.
3. Başlat’ı tıklayın ve sonra Yardım ve Destek’i tıklayın. Destek alın veya Windows XP haber gruplarından bilgi bulun’u tıklayın ("Yardım isteyin" seçeneğinin altında) ve sonra sol sütunda bulunan Microsoft’tan yardım alın seçeneğini tıklayın.
4. Başlat’ı, Yardım ve Destek’i ve sonra Sorun Gidericilerin bir listesini görmek için Sorun çözme ("Bir Yardım konusu seçin"in altında) seçeneğini tıklayın.
5. Microsoft Donanım Uyumluluğu Listesi’ni (HCL) kontrol ederek tüm donanım ve sürücülerinizin Windows XP Professional ile uyumlu olduğundan emin olun.
HCL’nin en güncel sürümünü görmek için Microsoft Web sitesi’ni ziyaret edin.
6. Yeni yüklenmiş tüm donanımı (RAM, bağdaştırıcılar, sabit diskler, modemler v.b.), sürücüleri ve yazılımı devre dışı bırakın veya kaldırın.
o Eğer Windows XP Professional’i başlatabiliyorsanız, Olay Görüntüleyicisi’ndek i Sistem Günlüğü’nü kontrol ederek, soruna neden olan aygıt veya sürücüyü belirlemenize yardımcı olabilecek diğer hata mesajlarına bakın. Sistem Günlüğü’nü görmek için Başlat’ı ve sonra Denetim Masası’nı tıklayın. Performans ve Bakım’ı tıklayın ve sonra Yönetimsel Araçlar’ı tıklayın. Olay Görüntüleyicisi’ni çift tıklatarak açın ve Sistem Günlüğü’nü açarak mesajları kontrol edin
o Windows XP Professional’i başlatamıyorsanız, bilgisayarınızı güvenli modda başlatmayı deneyin ve sonra yeni eklenmiş olan programları ve sürücüleri kaldırın veya devre dışı bırakın. Bilgisayarınızı güvenli modda başlatmak için, bilgisayarınızı yeniden başlatın; sonra, mevcut işletim sistemlerini içeren liste karşınıza geldiğinde F8 tuşuna basın. Gelişmiş Seçenekler ekranında, Güvenli Mod’u seçin ve ENTER’a basın.
Daha fazla bilgi için Yardım ve Destek Merkezine girerek Ara kutusuna "Güvenli Mod Seçenekleri" yazın.
7. Internet erişiminiz varsa, Microsoft Support sitesi’ni ziyaret edin.
Microsoft Knowledge Base’de "Windows XP Professional" ve aldığınız durma hatası ile ilişkilendirilmiş numarayı arayın. Örneğin mesaj "Dur: 0x0000000A" şeklindeyse "0x0000000A" araması yapın.
8. Antivirüs yazılımınızın güncel bir sürümünü kullanarak bilgisayarınızda virüs taraması yapın. Bir virüs bulmanız durumunda, bu virüsü bilgisayarınızdan silmek için gerekli adımları uygulayın. Bu adımlar için antivirüs yazılımınızın talimatlarına bakın.
9. Donanım aygıtlarınızın sürücülerinin ve sistem BIOS’unuzun en güncel sürümler olduğunu onaylayın. Donanım üreticileriniz en güncel sürümü bulmanızda veya bu sürümü elde etmenizde size yardımcı olabilirler.
10. Caching veya shadowing gibi BIOS bellek seçeneklerini devre dışı bırakın. Yardıma gereksiniminiz olursa donanım üreticisi ile irtibat kurun.
11. Bilgisayar üreticiniz tarafından verilen, özellikle bellek denetimi amaçlı bir sistem tanılama yazılımı varsa çalıştırın.
12. Bilgisayarınızda en son çıkan Hizmet Paketi’nin yüklü olduğundan emin olun. Hizmet paketlerinin bir listesini ve bunları indirmek için gerekli talimatları görmek için, Windows Update Web sitesi’ne gidin.
13. Oturum açamıyorsanız bilgisayarınız yeniden başlatın. Kullanılabilir işletim sistemlerinin listesi karşınıza geldiğinde F8 tuşuna basın. Gelişmiş Seçenekler ekranında, En Yeni İyi Yapılandırma seçeneğini seçin ve ENTER’a basın.
Belirli Durma Hataları
Bazı durma hataları, hatanın nasıl giderilebileceğini belirlemenize yardımcı olacak "DATA_BUS_ERROR" gibi açıklayıcı mesajlar görüntüler. Bu bölümde belirli durma hatalarında, aldığınız mesajın türüne göre sorun giderme işleminin nasıl yapılacağı açıklanmaktadır.
ÖNEMLİ
Bu bölümde anlatılanlar sadece uzman kullanıcılar tarafından uygulanmalıdır,sadec e bilgi olarak verilmiştir.
Tablo 1 Yazılım ve aygıt sürücüsü hataları
Hata Numarası Açıklayıcı Metin
0x0000001E KMODE_EXCEPTION_NOT_ HANDLED
0X000000D1 DRIVER_IRQL_NOT_LESS _OR_EQUAL
0x000000EA THREAD_STUCK_IN_DEVI CE_DRIVER
0x00000050 PAGE_FAULT_IN_NONPAG ED_AREA
0X0000000A IRQL_NOT_LESS_OR_EQU AL
0x0000007B INACCESSIBLE_BOOT_DE VICE
0x0000009F DRIVER_POWER_STATE_F AILURE
0XC000021A STATUS_SYSTEM_PROCES S_TERMINATED
0XC0000221 STATUS_IMAGE_CHECKSU M_MISMATCH
Not: 0x0000001E, 0x0000000A ve 0x0000007B numaralı durma hataları genel donanım hatalarından da kaynaklanabilir. Burada gösterilen adımlar bu hataları gidermezse, Donanım Arızalarından Kaynaklanan Hatalar konusunda anlatılan adımlara bakın.
Genel Durma Hataları bölümündeki adımları uygulayın. Durma hatası devam ediyorsa, aşağıdaki adımları deneyin.
Yazılım ve aygıt sürücüsünden kaynaklanan durma hatalarını gidermek
1. Durma mesajında belirtilen sürücünün Windows Donanım Quality Labs (WHQL) tarafından imzalanmış ve onaylanmış olup olmadığını kontrol edin. İmzalanmamış sürücüleri kontrol etmek için Sigveriv.exe uygulamasını çalıştırın.
2. Durma mesajında belirtilen sürücüyü yükleme ortamınızdaki daha iyi bir kopyasıyla veya üreticiden edineceğiniz güncelleştirilmiş bir sürümü ile değiştirmeyi deneyin.
3. Durma mesajında belirtilen sürücüyü veya yeni yüklenen sürücüleri devre dışı bırakın.
4. Windows XP Professional ile birlikte verilmeyen bir video sürücünüz varsa, onun yerine standart VGA sürücüsünü veya Windows XP ile birlikte verilen uyumlu bir sürücüyü kullanmayı deneyin.
5. Antivirüs, disk birleştirme, uzaktan kumanda, güvenlik duvarı veya yedekleme programları gibi filtre sürücüleri kullanan yazılımları kaldırın.
6. Kurtarma Konsolunu çalıştırın ve sistemin algıladığı hataları onarmasına izin verin.
Kurtarma Konsolu ile ilgili daha fazla bilgi için Bilgilerinizi Yedekleme ve Kurtarma konusuna bakın veya Yardım ve Destek Merkezini kullanın.
7. Eğer hata, bilgisayarınıza RAM ekledikten hemen sonra oluştuysa, sayfalama dosyası hasar görmüş veya yeni RAM bozuk ya da uyumsuz olabilir. Bu durumda, Pagefile.sys dosyasını silin ve sistemin RAM yapılandırmasını eski haline getirin.
Not : Alıntıdır.
Bilgisayarım açılırken, eksik DLL dosyası olduğunu belirten bir hata ile karşılaşıyorum. Sorunumu nasıl çözebilirim?
DLL dosyaları Windows ve yüklediğiniz yazılımlarla ortak olarak kullanılan dinamik kütüphane dosyalarıdır. Sistemden bir yazılım kaldırıldığında, DLL dosyalarından bir ya da birkaçı silinebilir. Bu durumda, hata mesajında belirtilen DLL dosyasını :
http://www.dll-files.com adresinde aratarak indirin. Bu dosyayı Windows altındaki System klasörüne kopyalamanız sorunu çözecektir. adresinde aratarak indirin. Bu dosyayı Windows altındaki System klasörüne kopyalamanız sorunu çözecektir.
NTLDR eksik
Yeniden başlat : CTRL+ALT+DELETE hatası
Bu sorun, MFT kök klasörü çok bölünmüşse oluşabilir. MFT kök klasörü çok sayıda dosya içeriyorsa, MFT çok fazla parçalanmış olduğu için ek bir ayırma dizini oluşturulur. Ayırma dizinlerinde dosyalar alfabetik olarak eşlendiği için, NTLDR dosyası ikinci ayırma dizinine itilmiş olabilir. Normalde, kök klasöre dosya yazılmaz. Bu durum, bir program kök klasörde düzenli olarak geçici dosyalar oluşturuyor sonra bunları kaldırıyorsa veya çok sayıda dosya kök klasöre yanlışlıkla kopyalanırsa oluşabilir.
1. Önce bilgisayar BIOS’tan CD-ROM’dan boot edecek şekilde ayarlanır.
2. Windows XP CD-ROM’u CD-ROM sürücüye takılır ve bilgisayar açılır.
3. Bilgisayarın CD-ROM’dan boot etmesi sağlanır, CD den önyükleme için bir tuşa basın, ekranında bir tuşa basılarak kurulumu başlatın.
4. R tuşuna basarak REPAIR (tamir etme) seçeneği seçilir.
5. Bundan sonraki adımda C tuşuna basılır ve DOS ekranına benzer bir
siyah-beyaz ekranla karşı karşıya kalınır.
6. Şimdi C: sürücüsünün root klasörüne geçilir. Buraya Windows XP
CD-ROM’undaki I386 klasörünün içerisinde yer alan NTLDR ve NTDETECT.COM
dosyaları kopyalanır. Örneğin eğer CD-ROM sürücü harfi E ise, bu durumda
komut satırında sırayla
Copy E:\\I386\\NTLDR ve Copy E:\\I386\\NTDETECT.COM yazılır, dosyalar bir güzel kopyalanır.
7. EXIT yazılıp ENTER tuşuna basılır, bilgisayar kapanıp açılır,
Windows XP CD-ROM’u sürücüden çıkartılır.
Şimdi açılışta BOOT.INI dosyasının eksik olduğunu söyleyen bir hata
mesajıyla karşılaşacaksınız ancak panik yapmayın, Windows XP kuzu kuzu
açılacaktır. Elbette Windows 98 de kullanmak istediğiniz için bu kaybolan
BOOT.INI dosyasını tekrar yaratmak gereklidir. Bunun için C:
sürücüsünün root klasöründe BOOT.INI adında bir metin dosyası oluşturmanız ve
içine aşağıdaki satırları girmeniz gerekiyor.
Kod:
[Boot Loader]
timeout=5
Default=multi(0)disk(0)rdisk(0)partition(1)\\WINNT
[Operating Systems]
multi(0)disk(0)rdisk(0)partition(1)\\WINNT="Microsoft Windows XP
Professional" /fastdetect
C:\\="Microsoft Windows 98"
Bundan sonra, dosyayı kaydedin ve bilgisayarı yeniden başlatın.
|
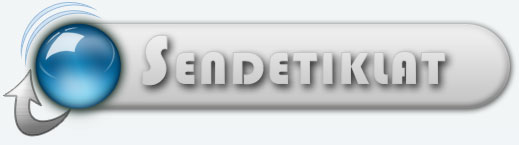



 Sayfalar:
Sayfalar: 
