webmaster28 Üye Puan: Puan: 1100  | Gönderilme Tarihi: 15 Kasım 2010 21:08:08
Photoshop çalışmamızda web sitenizde kullanabileceğiniz güzel bir logo çalışması yapacağız. Yeni bir çalışma sayfası açalım 1024×768 px 72 dpi olsun çalışmamızda kullanacağımız texture buradan indirebilirsiniz. İndirdiğimiz texture’yi sahneye alalım. indirebilirsiniz. İndirdiğimiz texture’yi sahneye alalım.

2-Yeni layer ekleyelim Paint Bucket Tool (Kova)aracını seçelim renk olarak #001A35 seçip layeri dolduralım. Blending mode-Multiply yapalım.
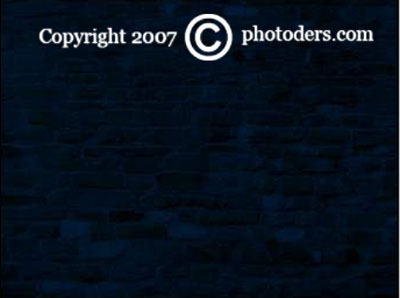
3-Elliptical Marquee Tool aracı ile elips oluşturalım. Yeni layer ekliyoruz aynı renk seçimi yapalım kova aracı ile dolduruyoruz.
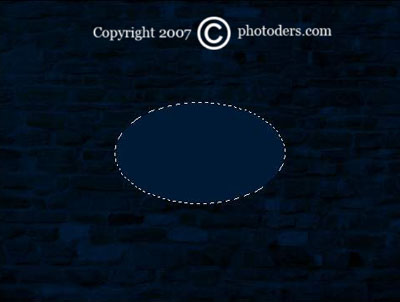
4-Tekrar Multiply uyguladığımız layere gelelim Add Layer Mask uygulayalım Brush Tool 300px fırça seçelim renk siyah olsun örnek resimdeki şekilde uygulayalım arka kısımda parlama olsun.
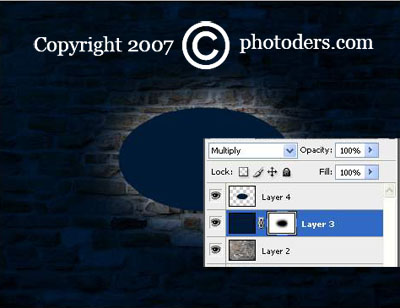
5-Elips layer üzerinde Mouse+Ctrl tıklayıp elipsi seçili yapalım yeni layer ekleyip renk #FBAF5D ile dolduralım. Seçimi kaldıralım Ctrl+D elips layerin altına alalım Filter>Blur>Gaussian blur radius 70 pixels uygulayalım. Blending mode>Hard Light yapalım.
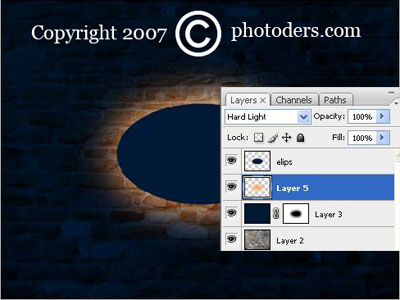
6-Elips layere gelelim Blending Options>Drop Shadow uygulayalım.
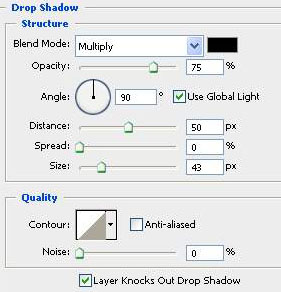
7-Blending Options>Inner Shadow uygulayalım.
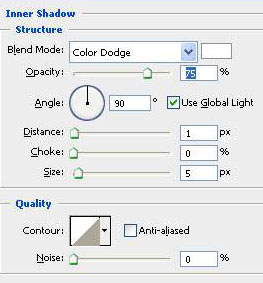
8-Tekrar bir texture kullanacağız döşeme tahtası textureyi buradan indirin indirdiğimiz textureyi çalışmamızın üzerine taşıyalım free transform aracı ile elips kaplayacak şekilde ayarlayalım texture layer üzerinde sağ klik Create Clipping Mask uygulayalım. indirin indirdiğimiz textureyi çalışmamızın üzerine taşıyalım free transform aracı ile elips kaplayacak şekilde ayarlayalım texture layer üzerinde sağ klik Create Clipping Mask uygulayalım.
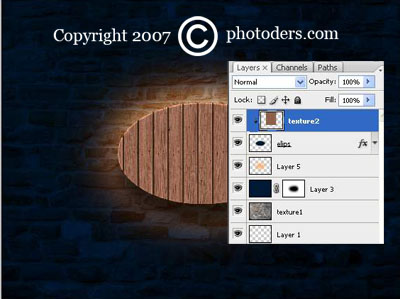
9-Elips layer üzerine Ctrl+Mouse klik seçili yapalım en üstte yeni layer ekleyelim renk 001a35 dolduralım free transform aracı ile biraz küçültelim.
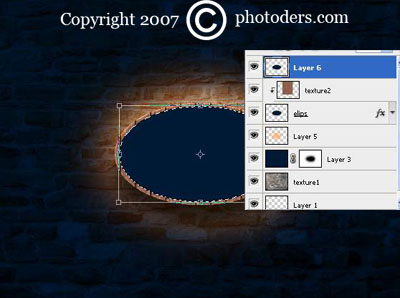
10-layere Blending Options>Drop Shadow uygulayalım.
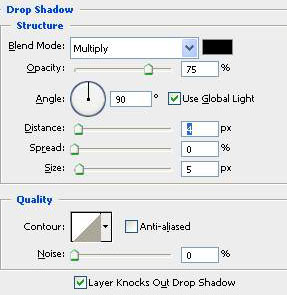
11-Tekrar yeni bir döşeme texture buradan indirin. Çalışmamızın en üstüne ekleyelim free transform aracı ile küçültelim layer üzerinde sağ klik Create Clipping Mask uygulayalım. indirin. Çalışmamızın en üstüne ekleyelim free transform aracı ile küçültelim layer üzerinde sağ klik Create Clipping Mask uygulayalım.
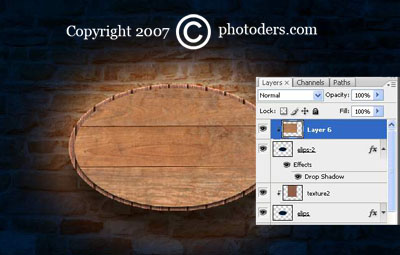
12-Yeni layer ekleyelim ip yapalım Elliptical Marquee Tool aracı ile elipsi çevreleyen bir seçim oluşturalım Edit>Stroke uygulayalım.
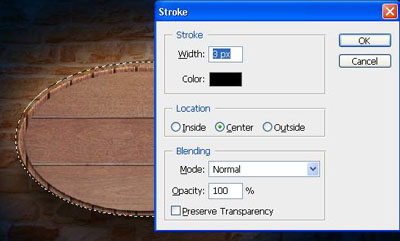
13-Stroke layere Blending Options>Bevel and Emboss uygulayalım.
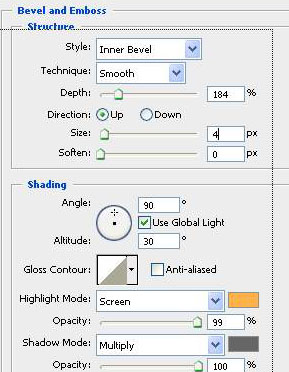
14-Görüntümüz.

15-Yeni layer ekleyelim renk olarak #EBD29F seçelim fırçamızı seçelim elips üzerine uygulayalım. Layer opacity %60 yapalım.
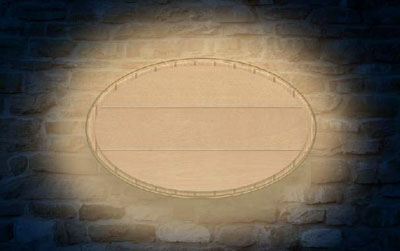
16-Layer Blending mode-Multiply yapalım.
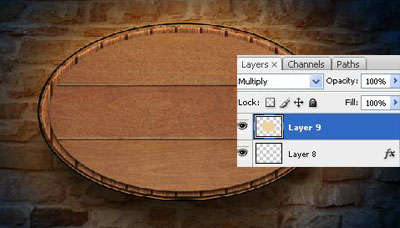
17-Yazımızı yazalım font seçimi size kalmış çalışmadaki font olarak (OldLondon)kullandım.

18-Yazı layerin Fill 0 yapalım. Blending Options>Drop Shadow uyguluyoruz.
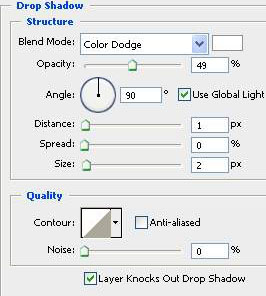
Blending Options>Inner Shadow
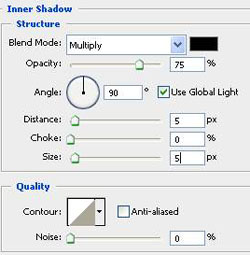
Blending Options>Color Overlay
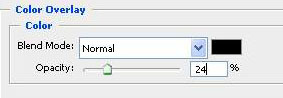
19-Görüntümüz.

20Yeni layer ekleyelim zincir halkası yapmaya başlayalım. Elliptical Marquee Tool aracı ile küçük bir daire yapalım. Edit>Stroke 3px uygulayalım. Devamında Blending Options>Bevel and Emboss uyguluyoruz.
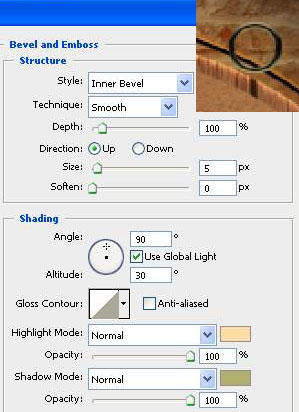
21-Halkayı kopya yapalım diğer tarafa kaydıralım.

22-Yeni bir çalışma sayfası açalım 100×100 72 dpi olsun Elipse Tool aracı ile elips yapalım renk siyah orta kısmını silerek içi boş elips yapalım.
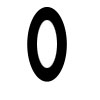
Blending Options>Inner Glow
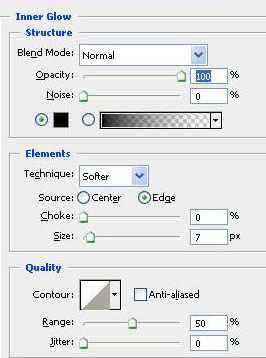
Blending Options>Bevel and Emboss
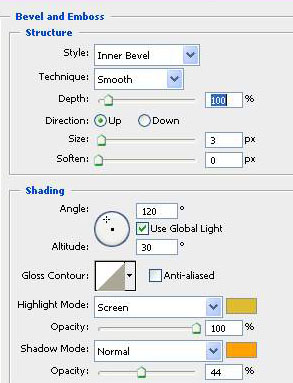
Blending Options>Satin
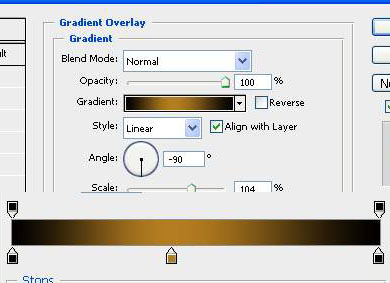
Blending Options>Gradient Overlay
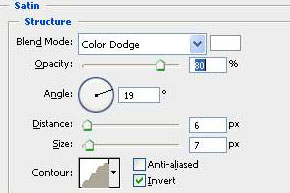
23-Görüntümüz.

24- Rounded Rectangle Tool radius 15 px renk siyah dik kısmı hazırlayalım kopya yapalım üst tarafada kaydıralım elde ettiğimiz görünüm.

25-Halkaya uyarladığımız layer style seçeneklerini layer üzerinden copy layer style kopyalayım diğer yan halka layerlere paste layer style yapalım elde ettiğimiz görünüm.

26-Zinciri hazırladığımız layerleri birleştirelim tek layer olsun devamında hazırladığımız çalışmamının üzerine taşıyalım free transform aracı ile küçültelim halkaya ayar yapıp layeri kopya yapıp paste edelim up tuşu ile kaydırma ile ayarlayalım bu yöntem ile yukarı doğru tamamlayalım zincir layerleri birleştirelim tek layer yaptıktan sonra layeri tekrar kopya yaparak diğer tarafa kaydıralım devamında her iki zincir layeri tek layer yapalım örnek görüntümüz.
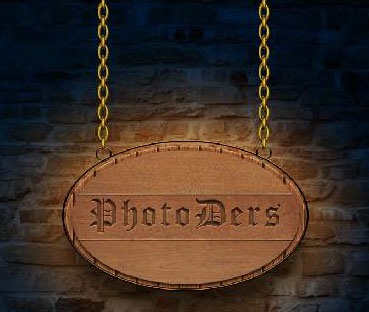
27-Zincir layerlere Blending Options>Drop Shadow uygulayalım.
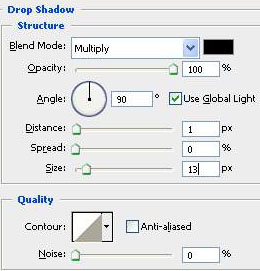
28-Çalışmamızın renk tonunu değişelim Layer>New adjustment layer>Hue/Saturation uygulayalım.
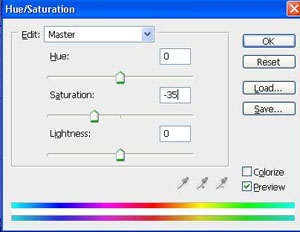
29-Hue uyguladığımız en üsteki layer üzerinde sağ klik Create Clipping Mask yapalım.
30-Yeni layer ekleyelim fırça seçelim renk siyah olsun zincirlerin üzerinde iz yapalım layer opacity değerini %20 yapalım layer üzerinde sağ klik Create Clipping Mask yapalım layer görünüm.
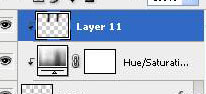
Final

Kaynak : http://www.photoders.com/web-site-logo
|
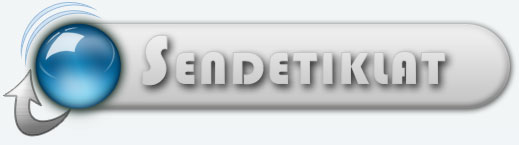
 Anasayfa > Tüm İçerikler > Programlar > Multimedia Programları > Photoshop > Photoshop'ta Güzel Bir Web Logosu Yapımı
Anasayfa > Tüm İçerikler > Programlar > Multimedia Programları > Photoshop > Photoshop'ta Güzel Bir Web Logosu Yapımı



